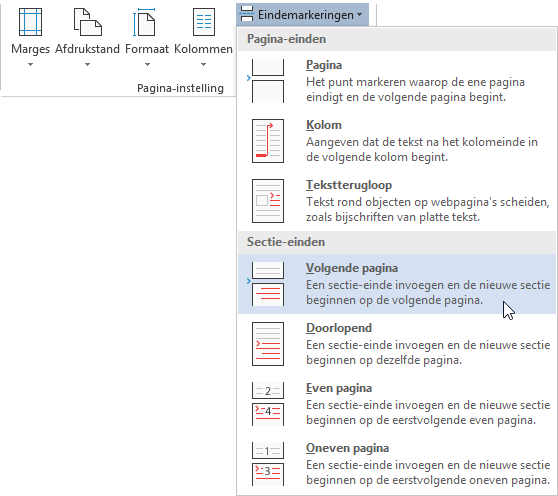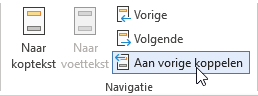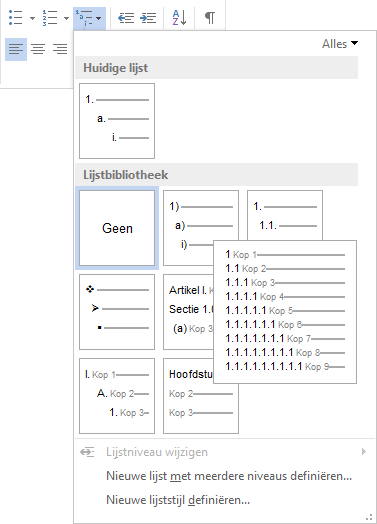Activiteit
Nu we alle basisconcepten hebben behandelen kunnen we volledige document efficiënt opmaken.
Open het onderstaande document. Dit is een lijvige tekst, die we zullen structureren door dit van gepaste opmaak te voorzien.
Door op een goede manier te werken kunnen we het document omvormen tot een volgend voorbeeld. Merk op hoe de inhoudsopgave automatisch linkt naar de verschillende onderdelen. Verder is er een verschillende voettekst per onderdeel, enz...
Toch is men een elementaire basisregel vergeten toe te passen. Welke?
Er bevinden zich in het document 3 onderdelen, "Levensloop", "Werk en ontdekkingen" en "Nalatenschap en erkenning".
Geef die 3 onderdelen en de titel "Charles Darwin" bij de inleiding telkens de stijl Kop 1 en geef de andere subtitels de stijl Kop 2. Wijzig deze stijl nadien tot je een professionele opmaak bekomt..
Kan je ervoor zorgen dat elk onderdeel op een nieuwe pagina begint? Welke stijl zou je hiervoor wijzigen?Graag hadden we bij elk onderdeel een aangepaste voettekst voorzien met als inhoud telkens de naam van het onderdeel. Helaas kunnen we dit op deze manier niet uitvoeren. Voettekst is gewoonlijk voor alle pagina's hetzelfde. (Al kan je de eerste pagina laten afwijken). We kunnen dit wel door het document op te delen in verschillende onderdelen of secties.
Kies het tabblad "Indeling" en voeg op het einde van elk onderdeel een "Sectie-einde Volgende pagina" in.
Als je nadien de voettekst wil aanpassen, merk dan op dat er een vermelding van de Sectie aanwezig is. Standaard staat de optie "Zelfde als vorige" aan. Hierdoor blijft de voettekst voor alle onderdelen identiek.
Door die optie echter uit te schakelen via het tabblad "Ontwerpen", kunnen we aangepaste voettekst voorzien.
Doe dit voor de nodige secties en voorzie vervolgens telkens als voettekst. Links: "Leven en werk van Charles Darwin" en rechts de titel van het onderdeel. Gebruik "Inleiding" als titel voor de eerste pagina.
Doordat we het document met behulp van de kopstijlen al een structuur gegeven hebben kunnen we word automatisch een inhoudsopgave laten generen. Voordat we dit doen activeren we nog de nummers van de onderdelen.
Selecteer een titel of subtitel en navigeer naar het tabblad "Start" en kies in het onderdeel "Alinea" voor "Lijst met meerdere niveaus", waarna je de optie aanklikt die de kopstijlen koppelt aan een correcte nummer. De nummer van de onderdelen verschijnt nu automatisch!
Op de volgende pagina leren we hoe we dit document kunnen finaliseren met een inhoudsopgave en een voorblad.